Upload ISO Image Proxmox VE 2.3
Cara Upload ISO Image pada Proxmox 2.3
Setelah sebelumnya kita membahas Apa itu Proxmox??? . Kini saatnya kita membahas Bagaimana Cara Upload ISO Image Linux dan Windows pada Proxmox Virtual Environment. 😀
Ada berbagai macam cara untuk upload iso image pada Proxmox, salah satunya adalah dengan upload melalui webpanel Proxmox itu sendiri. Pun bisa dilakukan juga dengan menggunakan WinSCP, FTP dan aplikasi yang lainnya.
Trik Upload ISO Image Linux, Windows dan BSD pada Proxmox :
- Pertama-tama kita harus login terlebih dahulu pada Proxmox Webconfig :
- Masukkan username dan passwordnya, kemudian pada directory tree Proxmox, segera menuju ke “local” (dalam praktek kali ini saya beri nama smpbudiutomo) :
- Kemudian klik pada tab menu “Content” dan “Upload” :
- Klik “Select File” untuk mencari letak iso image pada komputer kita
- Lanjutkan dengan memilih iso image (Linux, Windows, atau BSD) sesuai dengan yang Anda inginkan. Pada praktek kali ini saya memilih ISO Image “clearos-community-6.4.0-i386.iso” :
- Klik “Open” dan lanjut klik “Upload”, lalu tunggu hingga proses upload selesai :
- Alhamdulillah…. Proses uploadnya sudah selesai. Jika dilihat kembali pada Tab menu “Content” maka akan muncul iso images yang baru kita tambahkan ke Proxmox 😀
Demikianlah Trik Upload ISO Image
pada Proxmox Virtual Environment 2.3 😀
Tambahan 1 : Kemarin, setelah saya buat draft dari artikel ini, ada yang bertanya :
Bagaimana caranya upload iso images ke mesin Proxmox melalui FTP Client?
Caranya mudah sekali, silahkan dibuka FTP Client kesukaan Anda. Bisa menggunakan WinSCP, Filezilla, dll. Login sebagai root. Intinya nanti kita akan menuju pada direktori ini :
/var/lib/vz/template/iso/
Kemudian upload iso images ke Proxmox seperti biasa 😀
Tambahan 2 : Menjawab pertanyaan berikut >>
Bisakah kita download iso image langsung dari server Proxmox ?
Jawabnya : SANGAT…. SANGAT BISA SEKALI 😀
- OK, login terlebih dahulu ke Server Proxmox Anda melalui SSH (Kali ini saya akan praktek menggunakan command console / terminal di Linux) : >>
ssh root@IP_Server_Proxmox_Anda
OK, Login sudah berhasil. Sekarang silahkan pindah ke directory “/var/lib/vz/template/iso” :
“cd /var/lib/vz/template/iso”
- Periksa isi dari directory tersebut, apakah sudah benar, directory tersebut adalah letak sesungguhnya iso images dari server Proxmox :
ls -l
- OK, sudah benar. Kemudian selanjutnya kita akan mendownload sebuah iso images yg bisa diaplikasikan di Proxmox dengan mode KVM. Pada kesempatan kali ini saya akan mencoba dengan mendownload iso images dari Endian Firewall :
Proses download pun dimulai. Output lognya ada di wget-log, cara melihatnya adalah dengan menggunakan command :
tail -f wget-log
- Nah, proses download sudah selesai. Silahkan di cek ulang dengan command “ls -l” pada directory tersebut. Dan pastikan iso images yang kita inginkan ada didalamnya 🙂
- Selanjutnya Login ke Webconfig Server Proxmox Anda. Dan pada Tab Menu “Content” seharusnya sudah ada iso images yg tadinya Anda download 😀
Selamat mencoba, Semoga Berhasil 😀
Salam OpenSource,
3 Comments
Leave a comment
Article Categories
Categories
Recent Posts
Recent Comments
- on Instalasi Proxmox Virtual Environment 3.0
- on Install LUSCA HEAD r14809 (Proxy Server) pada Ubuntu Server 12.04.2 LTS
- on Install LUSCA HEAD r14809 (Proxy Server) pada Ubuntu Server 12.04.2 LTS
- on Install LUSCA HEAD r14809 (Proxy Server) pada Ubuntu Server 12.04.2 LTS
- on Install LUSCA HEAD r14809 (Proxy Server) pada Ubuntu Server 12.04.2 LTS













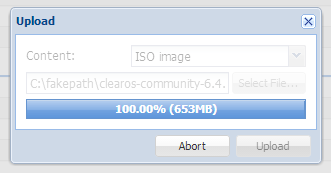
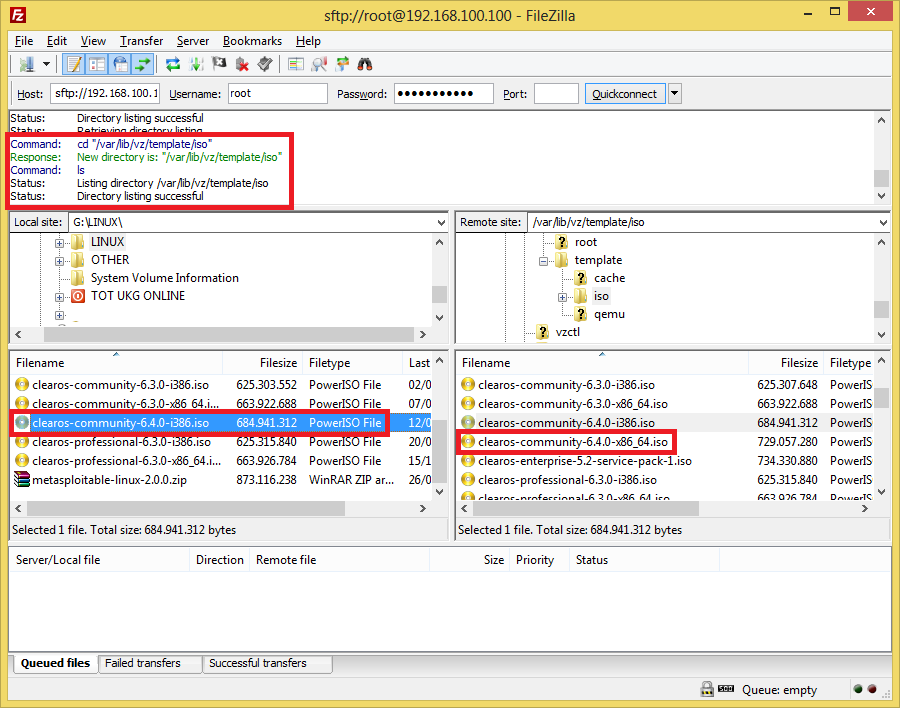


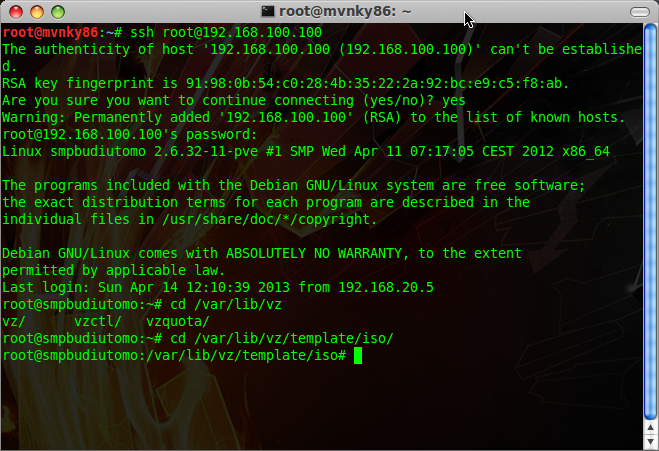




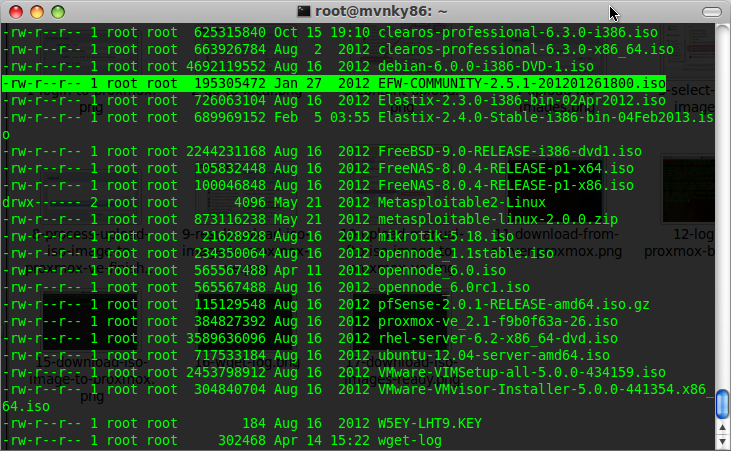

cara daftar proxmox gimana gan??
Cara donlot file iso dari proxmox gimana gan?
Cari aja di directory “/var/lib/vz/template/iso/”
Itu bisa diambil lewat FTP/WinSCP juga