How to Run Wireshark on Windows 8 ???
Install Wireshark di Windows 8

Ada apa dengan Wireshark di Windows 8 ???
Banyak rekan-rekan sesama System Administrator yang sebelumnya comfort dan sering menggunakan Wireshark untuk capture packet, monitoring server, monitoring network traffic, sniffing, dan lain-lain menjadi terganggu ketika menjalankannya di Windows 8?
Usut punya usut ternyata WinPcap (Salah satu komponen penting Wireshark) tidak support dengan Windows 8, dan hingga saat artikel ini saya tulis belum ada rilis versi terbaru dari WinPcap yang benar-benar compatible dengan Windows 8. Nah, kali ini kita akan membahas problem tersebut. Kita akan membagikan trik dan tips untuk menjalankan Wireshark pada Windows 8 😀
Instalasi Wireshark pada Windows 8
- Sebelumnya silahkan Download Wireshark terlebih dahulu disini :
http://wiresharkdownloads.riverbed.com/wireshark/win64/Wireshark-win64-1.8.6.exe
- Diatas sebagai contoh saya menggunakan Wireshark untuk Windows versi 64bit. Selanjutnya Install Wireshark dengan mode “Run As Administrator”
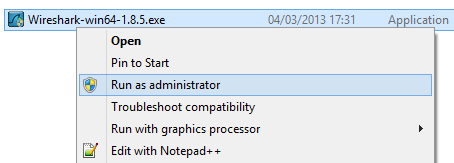
- Next untuk melanjutkan
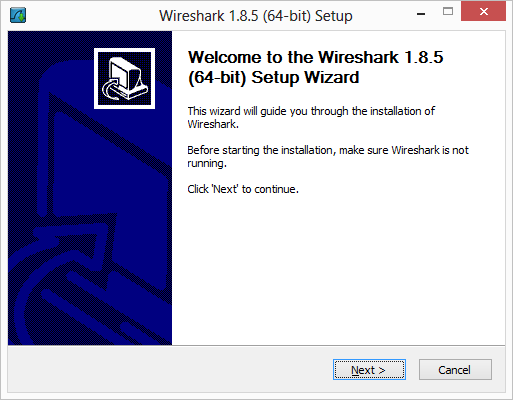
- Klik “I Agree” untuk menyetujui term and conditions dari Wireshark :
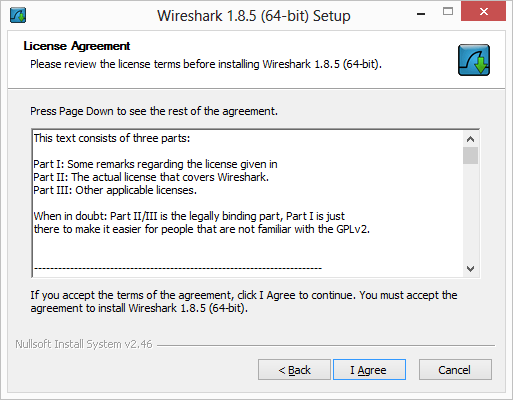
- Next dan Next dan Next 😀



- Pada Opsi Install WinPcap 4.1.2 silahkan di uncheck saja. Karena kita akan menginstallnya belakangan

- Tunggu hingga proses Instalasi selesai, tapi jangan jalankan Wiresharknya dulu :


- Cari WinPcap di path ini di Drive System Windows :
C:\Program Files\Wireshark
- Kemudian Klik kanan “WinPcap_4_1_2.exe” pilih Properties :

- Pilih Tab “Compatibility” dan setting dengan Opsi seperti dibawah ini :

- Selanjutnya klik Apply dan OK. Silahkan Double klik “WinPcap_4_1_2.exe ” kemudian Install seperti biasa :

- Ketika ada notifikasi seperti ini pilih “Run the program without getting help” :
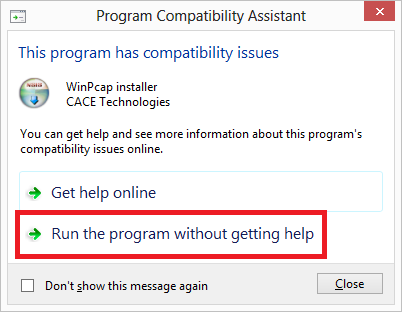
- Okay,… saatnya kita Next, Next dan Next Again !!! 😀



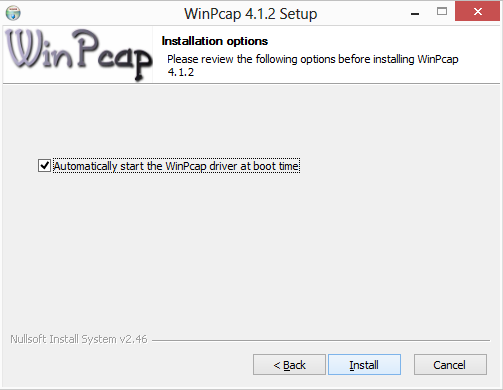
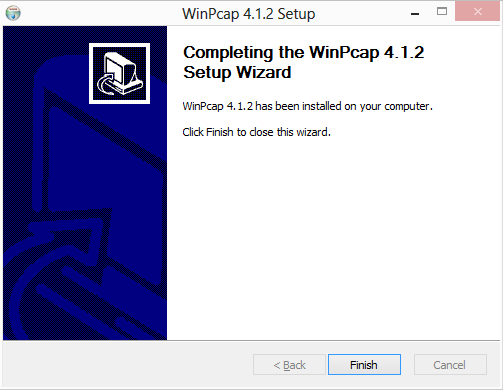
- OK, instalasi selesai. Selanjutnya jalankan Wireshark seperti biasa :

- Dan…. Taraaaa….. Wireshark pun berjalan dengan normal 😀

Demikianlah Setting Wireshark Pada Windows 8
Selamat mencoba dan semoga berhasil
Salam OpenSource,
Leave a comment
Article Categories
Categories
Recent Posts
Recent Comments
- on Instalasi Proxmox Virtual Environment 3.0
- on Install LUSCA HEAD r14809 (Proxy Server) pada Ubuntu Server 12.04.2 LTS
- on Install LUSCA HEAD r14809 (Proxy Server) pada Ubuntu Server 12.04.2 LTS
- on Install LUSCA HEAD r14809 (Proxy Server) pada Ubuntu Server 12.04.2 LTS
- on Install LUSCA HEAD r14809 (Proxy Server) pada Ubuntu Server 12.04.2 LTS




